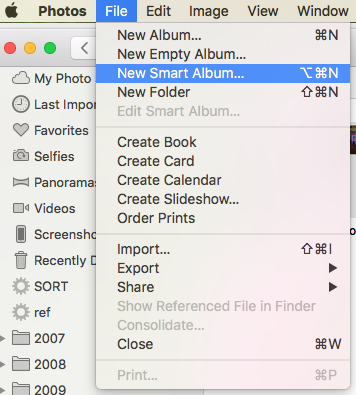I got my first MacBook in 2007, when I had graduated college, started my first job, and finally had enough money to buy one. Fast-forward a decade later and here I am, still typing away on a MacBook (although not the same one from 2007, and I'm saving up to buy a new one later this year!).
While I may appear to be Apple-obsessed, I have never liked their photo-management software. I take a LOT of pictures (even more now that I have Finley!). Up until last year, I had been organizing my photos manually. For most of that time, I used Picasa (made by Google) to organize my photos, and I liked that I could create folders like you see above for each event, labeled by [year].[month].[day] [event name].
But then Google decided to stop supporting Picasa, and I spent a couple of frustrating years researching other options. I kept seeing people rave about Apple's Photos. I finally decided to give it another shot, because (1) it's free, and (2) it's already on my computer. For me, it was a bit of a learning curve, but that's because my old way of doing things was so ingrained in me.
Now I can say I've actually come up with a solid organization system for my photos (albeit one that is completely different from how I did things before!) and I'm really happy with Photos. I thought I'd share my process with you guys in case now that I've got it worked out!
Step 1: Create a new folder for the year.
Go to File->New Folder to create a new folder, and drag it to wherever you want it in your list.
Step 2: Create a new smart album for videos from the year.
Since I don't take a lot of video, I like to put videos for the year into a separate album. That makes it easy to see all my videos and create a compilation of them if I want.
I use a smart album to do this. Smart albums are what convinced me I could get on board with using Photos.
Smart albums do all the thinking for you. You can set as many conditions as you want, and the smart album will collect the photos that match your conditions.
So for my Videos 2018 smart album, I have the following conditions:
- Photo is movie - This grabs videos only (leaving out photos from this album).
- Date is in the range 1/1/2018 to 12/31/2018 - This grabs only pictures from the current year.
Don't forget to select "Match all of the following conditions." Otherwise it will find all the files that match one or the other condition. (So if I left it as "Match any of the following conditions," it would pull every video file I have into the album, plus all photos from 2018. That's not what I want!)
My smart album is ready - now it will automatically add all videos from 2018.
Step 3: Create smart albums for each month in the year.
Here is the key to my photo organization. I first add a folder underneath the year called "Photos by Month":
Then inside that folder, I add another smart album called January 2018:
The January 2018 smart album has the following conditions:
- Photo is not movie - This time, I don't want videos in my album, only photos. That's because I'll use these albums to create my scrapbooks, and I can't put videos in those. (If you want photos AND videos from 2018, just remove this condition!)
- Date is in the range 1/1/2018 to 1/31/2018 - This will pull just photos from January 2018.
Again, I have it set to match ALL of the conditions.
Once my January smart album is set up, I duplicate and rename it for each of the remaining months of the year.
For each duplicated album, all I have to do is edit the Smart Album and update the start and end date.
This is really so simple, and Photos does the hard work of finding the photos in the range you want.
Step 4: Cull photos by month.
I can't emphasize this step enough. Listen, this is coming from someone who routinely takes 300+ photos a month (and many more when I go on a trip!). I have a problem.
I'm not one to hang on to stuff, but I am a memory hoarder. I love photos and videos and sentimental items. I make a scrapbook for every year of my life and now for Finley's life and for every other occasion I can. But there is absolutely no way I can maintain and/or use 5000+ photos from every year of my life! I mean what am I going to do with all of those pictures? I use my favorites in scrapbooks, print my VERY favorites, and then what?
I have found that it is so much easier to find the photos I'm looking for when I have fewer of them. (Not to mention it saves space on my hard drive.) That's why I've started culling my photos often. Here are some of my tips for culling photos:
- Keep ONE favorite of a group of similar photos. - This is my number one tip for culling photos. I almost never need more than one variation of the same image. Pick a favorite and delete the rest!
- Keep only a handful of photos that aren't of people. - I'm taking pictures to document memories, not to sell professional photos. If there's not a significant memory attached to the photo, I don't keep it. (So goodbye 50+ images of pandas and monkeys from the zoo!)
- Use or record info from screenshots and then delete them. - I screenshot things all the time - recipes, dates to remember, pictures of shoes I like, etc. What good will they do me on my camera roll? Add tasks to your to-do list, print recipes for your recipe binder, add the shoes to your Amazon wish list, put event dates on your calendar, and delete the images!
- Set a monthly limit on how many photos you will keep. - My (loose) limit is 50 photos a month. If we go on a trip or something, I of course allow myself to keep some additional photos. But since I have the 50 limit in my head, it has given me an easy guideline to know when I need to go back through and delete some more photos.
So here's an example of me culling photos in January. You'll see five really similar photos of Finley at the end of my January album:
I realized that I don't have a use for more than one of these. I picked my favorite and deleted the rest!
Culling photos has been the single best change I've made to my photo organization in the last couple of years.
Step 5: Create albums for any events you want to be able to find quickly.
For most day-to-day photos, the above steps are enough. But sometimes you have a bigger event that you want to remember, and you don't want to have to find the correct month and then scroll down to find the photos you want.
This is when I create albums manually for each event. First I create a folder under the year folder called "Event Albums."
Then I select the photos I want to add to a new album. For instance, in the screenshot below you can see where I selected all the photos from our recent trip to the Space and Rocket Center. Once you select the photos you want, go to File->New Album... to put them in a new album.
I name my event albums with the name of the event, and then the month and day in parentheses. For this example, my album name was "Space and Rocket Center (Jan 13)."
Then drag the event album into the Event Albums folder and you're done!
Here are a few of my event albums from 2017 so you can see how I use them. I don't create many (that's five event albums in five months) and I keep the titles pretty simple. Sometimes there are multiple events I want to group together; for instance, the Easter album below contains photos from Easter Sunday but also a couple of Easter egg hunts we went to on different days. That's why it just has a month instead of a month and a day.
--
This is the method I use for NEW photos. I have a whole other set of steps for how to deal with organizing old photos (especially those that are scanned and don't have a correct date associated with them). I'm planning a second post on how I organize OLD photos. In the meantime, let me know what else you'd like to know about my photo organization habits!